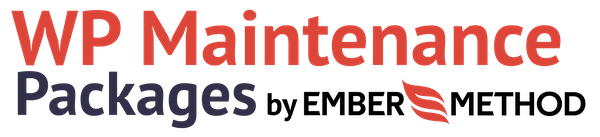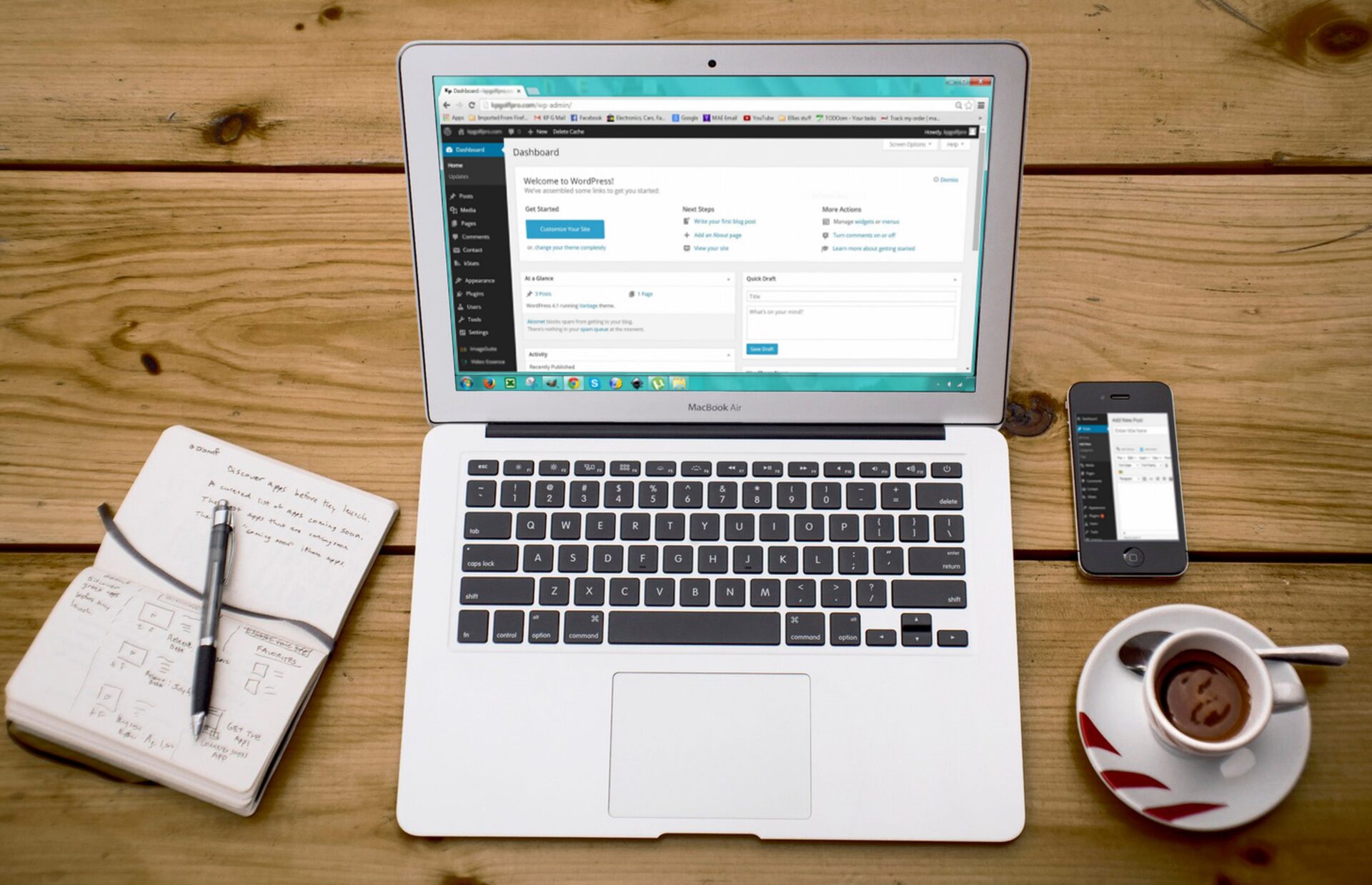If you’re a beginner to WordPress, or even if you’re well-versed in WordPress but still worried about potentially causing problems on your complex business website, worry not! With the wide variety of themes and plugins out there influencing your WordPress install, it’s normal (and smart) to be a little concerned about breaking something during the update process. However, keeping your WordPress install up-to-date is crucial for its security and performance and should be an integral part of any WordPress maintenance plan – in fact, letting it go without updates for too long can itself be the cause of a myriad of issues.
In this quick WordPress guide, we’ll breakdown a simple process to safely update your WordPress core without breaking your website.
1. Why It’s Crucial to Update WordPress Regularly
Outdated WordPress core, plugins, or themes are often the reasons why websites get hacked or run into general functionality issues. That’s why WordPress is actively maintained by developers from around the world who find and fix bugs, add new features, and improve security on a regular basis. These changes are released in new versions of WordPress. While major updates to the platform typically only come once or twice a year, there are at least minor updates relatively regularly which tend to include bug and security fixes – as such, every little update is important.
Upgrading your website to the latest version of WordPress will ensure that your website is set up with the latest security patches, features, and performance enhancements.
2. Prior to Upgrading WordPress Version- CREATE A BACKUP!
Arguably the single most important thing to do prior to upgrading WordPress is to create a complete backup of your website, including your WordPress database, media uploads, plugins, and themes. Even if you have an automated backup plugin, be sure to create a new backup right before you plan to update your WordPress version, and store a hard copy somewhere safe so you have a secure fallback plan in case something goes wrong during the update process.
3. Upgrading WordPress to the Latest Version
Once you’ve completed the backup process and saved it in a secure location, it’s time to go ahead with the update. When it comes to updating WordPress, there are two approaches: automatic and manual. The automatic approach is by far the most user-friendly and less technical of the two, but we’ll go over both just in case.
Approach 1: Automatic Update (1-Click)
Log in to your WordPress website’s admin dashboard and go to the Updates page. Under the “Dashboard” item in the left-hand menu). The page will tell you what version of WordPress you currently have, and what version is available to update to, plus an ‘Update Now’ button to initiate the update. Go ahead and click that button to start the automatic update process. During the upgrade, your website will temporarily be placed in maintenance mode. Once the update is complete, you’ll be redirected to the WordPress welcome screen for the version you just installed.
Approach 2: Update Manually Using FTP
If you run into issues with the automatic approach, you can also manually upgrade to the latest version of WordPress using FTP. Download the latest version of WordPress from the WordPress download page, extract the zip file on your computer, then upload all the extracted WordPress files to your website’s root folder using the FTP client of your choice (FileZilla is a great choice). Once you refresh the admin area of your website you may be prompted to update your WordPress database – if so, go ahead and do it.
4. Important Steps After Updating WordPress – Don’t Skip This!
After you finish updating WordPress, it’s crucial that you review your website on the front and back ends to make sure everything is working correctly. Bring the front end (consumer-facing side) of your website up and browse through all your pages, test functionality, etc. If everything is working the same as it was before, great! It’s also a good idea to test editing one of your pages and to take a look at the Site Health tool under Tools on the backend to make sure that nothing under the hood is having problems either. If everything appears find on both fronts, give yourself a little “Woo!” and carry on with your awesome WordPress website.
Having problems with updating that you can’t sort out, or still just worried about doing it yourself? Get in touch or sign up for a WordPress maintenance package today to take the maintenance burden off your shoulders. We’ll take care of your website so you can focus on what you do best – running your business.